When extracting pages from a large PDF, you may discover that each new PDF shares the same fingerprint ID as the original PDF. Because Hypothesis relies on the fingerprint ID to identify the document, this can result in annotations that were made in the original PDF showing up in a new PDF when both are extracted from the same original document.
To solve this problem, make sure that each extracted PDF has a unique fingerprint ID that is not shared with the original document or any other extracted PDF.
These instructions describe how to use Adobe Acrobat Pro to divide PDFs to create unique fingerprints on each document.
Use “Extract”, not “Split”, to create your new PDFs
1. Open the large PDF in Adobe Acrobat and choose the “Organize Pages” tool
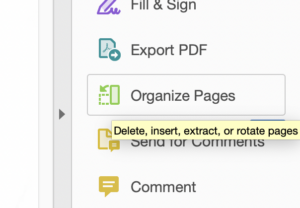
2. Select and highlight the pages you want in your new PDF
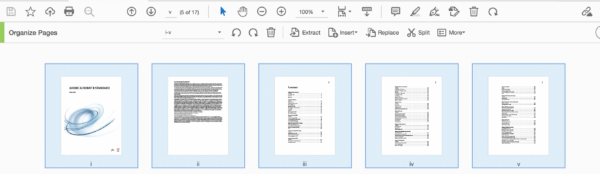
3. Select “Extract” from the toolbar, then click the “Extract” button

The selected pages should now open in their own tab.
4. Save the extracted pages as a new, renamed PDF
The new PDF with the extracted pages will contain a different fingerprint ID than the original.