Note: This feature requires that a Canvas administrator has installed Hypothesis using a Canvas API Developer Key. For other methods to implement reading groups in your LMS, see How to Assign Hypothesis Readings to Small Groups.
Hypothesis allows you to create small reading groups using Canvas’ built-in Groups functionality, which provides enormous flexibility to build and manage your own student reading groups.
Some examples of the kinds of reading groups you can create:
- Have Canvas automatically create and populate groups based on either how many groups you want, or how many students you want in each group
- Automatically create groups to match existing course section membership
- Create one group containing all students — useful if Hypothesis defaults to splitting reading groups up based on sections and you prefer to have all students working together
- Create one group per student — useful for 1:1 annotation between student and instructor
- Or customize group membership in any other way that makes sense for your course and assigned readings
More information about creating and using Canvas Groups can be found here.
Create and configure a Canvas Group Set and Groups
A Group Set is a Canvas organizational container that contains one or more groups. Note that you can create as many Group Sets as you want in a course.
Add a new Group Set
With the People menu on the course sidebar selected, click the button to add a Group Set.

Customize the Group Set
In the Create Group Set window, enter an appropriate name for the new Group Set Name, such as “Hypothesis Reading Group Set”. Under Group Structure you can specify how you want Canvas to automatically create groups, or choose to create groups manually later.
Click Save when you are ready to create the Group Set.
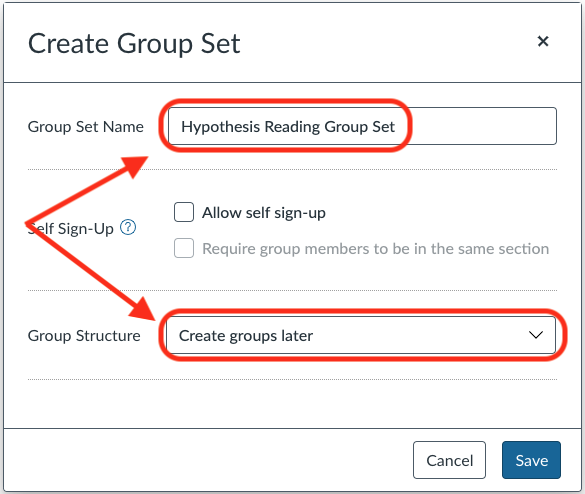
Examples of common group configurations Canvas can create through this interface:
-
One course-wide group containing all students:
- Select the option to Split students by number of groups, enter 1 for number of groups, and make sure Require group members to be in the same section is unchecked.
-
A group set that matches existing course sections:
- Select the option to Split students by number of groups, and enter a number that matches the number of sections in the course. Then check the box to Require group members to be in the same section.
-
1:1 annotation groups:
- Select the option to Split number of students per group, and enter 1 for number of students per group. This will create a separate group for each student in the course, allowing students to annotate one-on-one with the instructor without viewing other students annotations.
Edit, customize, or create new groups
Canvas will now show you the Group Set you have created.
- Any groups created will be listed (1)
- Click the triangle (2) next to the group name to show group membership
- On the left (3) is shown any students who have not yet been assigned to a group
- To create a new group click on the +Group button (4) and enter a name for the new group.

You can drag the students into and out of groups to customize membership.
Your new Group Set is now available to be used for any Hypothesis reading!
Create a Hypothesis Group assignment
Important: Make sure you have built and configured your Canvas Group Sets and Canvas Groups before creating a new Hypothesis reading.
When creating a new Hypothesis reading you will be prompted during set-up to choose to configure the reading as a group assignment. Check the box to indicate This is a group assignment and select from the drop-down list an existing Group Set that reflects your desired reading groups.
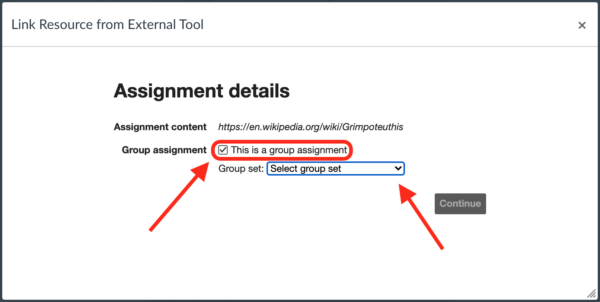
As the instructor, when you open the Hypothesis reading you will see each group listed in the drop-down at the top of the Hypothesis sidebar. To view annotations for a group, select the group name from the list.
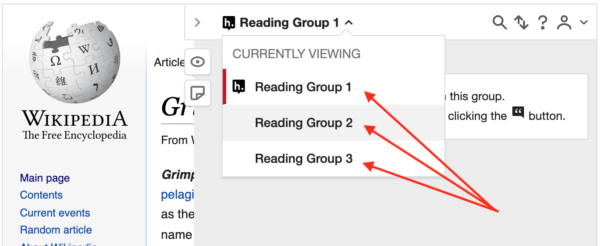
Students opening the Hypothesis reading will only see the one group listed in the sidebar of which they are a member. Annotations they post will only be visible to other members of that group and vice versa.
Updating Canvas groups
When students are added to a Canvas course, especially after the class begins, they may not be automatically added to the Groups in your course. The course instructor will need to edit the Groups in the Group Set to put those newly-added students into a group.