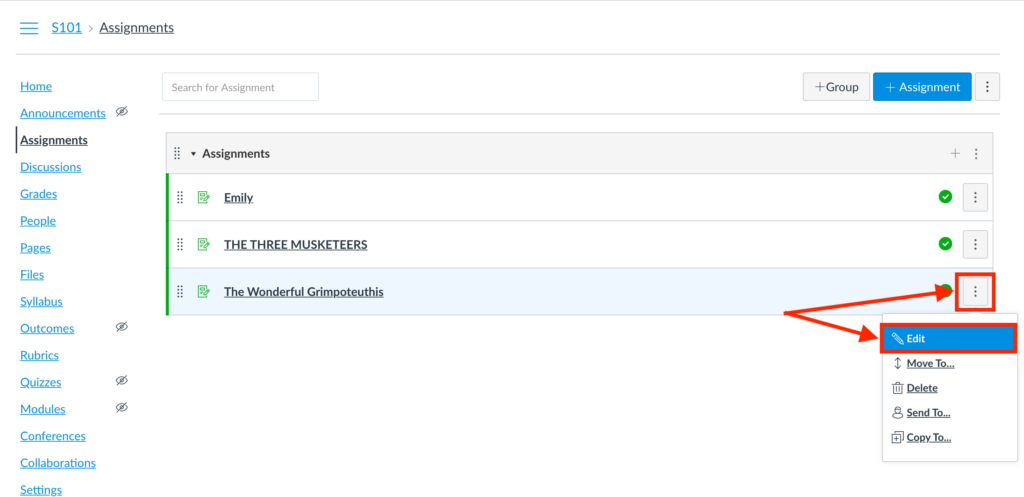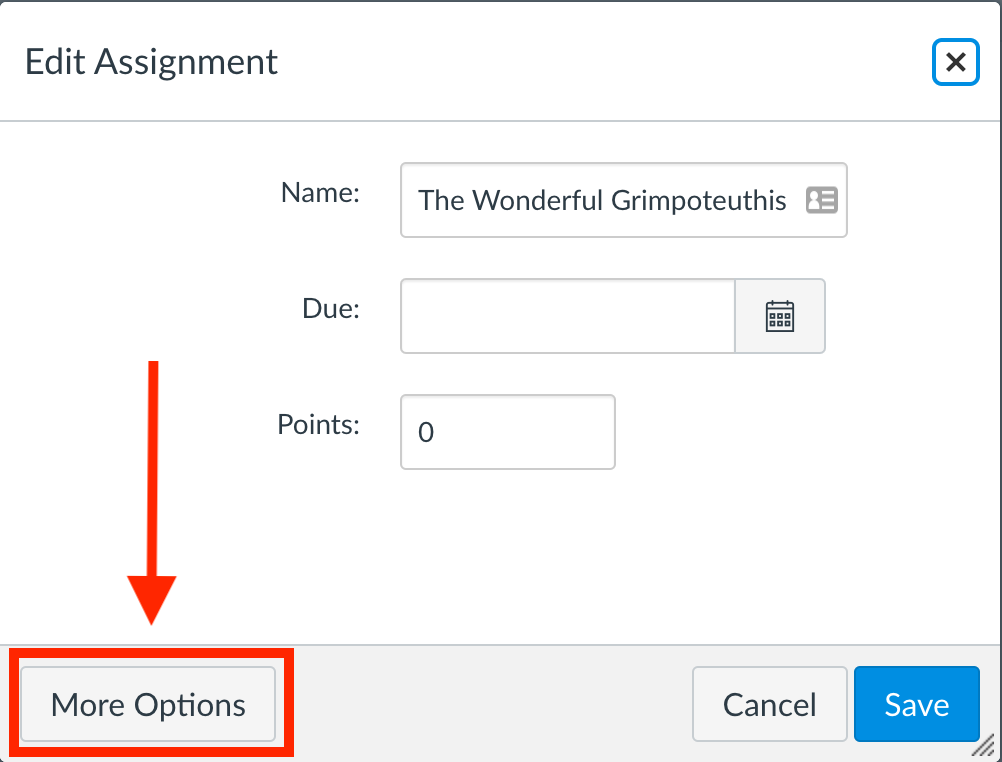Before you begin…
As of July 2021 Hypothesis has built a new feature that fixes certain issues with the Canvas course copy function and Hypothesis-enabled readings made with PDFs stored in Canvas Files. If you have not already read our Knowledge Base article titled Canvas Course Import and Hypothesis, please do so before following the directions below.
If you’ve already read our article on Course Import and Hypothesis…
If you’re still seeing an error when opening a Hypothesis Canvas assignment: Hypothesis couldn’t find the file in the course
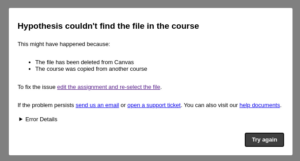
Or if students are encountering a similar error: Couldn’t get the file from Canvas
The most common reasons this can happen are:
- The file associated with the assignment has been deleted from Canvas Files
- The assignment was imported using Canvas’ Course Import tool and isn’t fixable by our new Course Import functionality.
If the course has not been previously imported then the issue is most likely due to a missing or un-linked document in Canvas files. Please follow the instructions below to re-link the PDF to the assignment. (Note that for Module Items, Canvas does not allow instructors to remove and re-attach documents. Module Items will need to be deleted and created from scratch.)
1. Confirm that the file exists in your Canvas course site
From the Canvas sidebar select Files and confirm that the PDF is available and published:
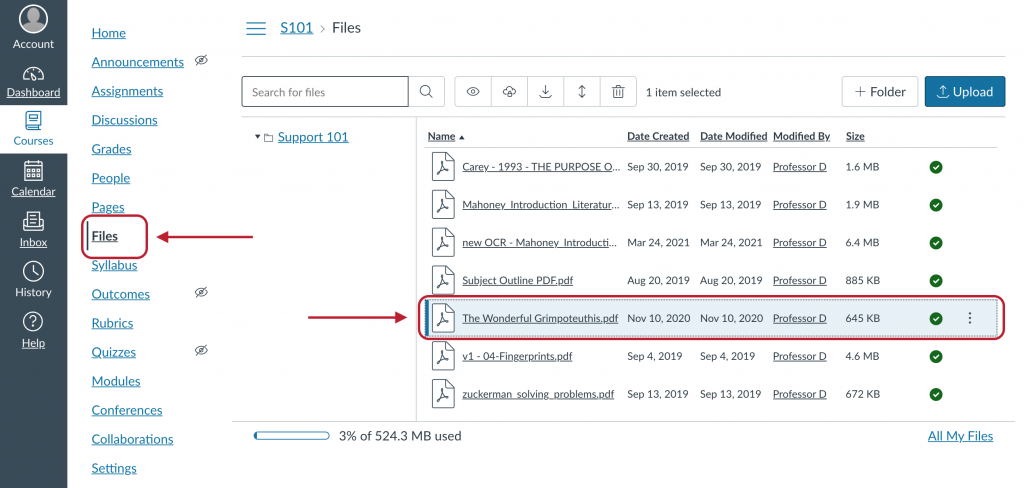
If the file is missing, you will need to upload the PDF to Canvas Files.
2. Edit the Assignment
From your Assignments page, find the assignment, click the 3 dots at the right, and select Edit:
In the Edit Assignment window, click the More Options button:
3. Re-attach the PDF to the assignment
Scroll to locate the section labeled Submission Type. Make sure External Tool is selected from the drop-down, then click the Find button:

From the Configure External Tool window, select Hypothesis:
On the next screen, click Select PDF from Canvas:

Locate the PDF for your assignment and click Select:

Then click Select once again on the second window.
4. Save the assignment
Scroll to the bottom of the assignment page, and click the Save button to save the updated assignment.
5. Confirm that the assignment now loads successfully
Launch the assignment and confirm that you no longer see an error message:
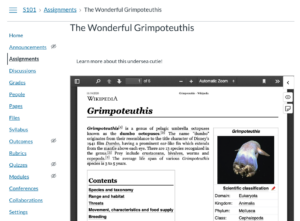
If you or your students continue to see an error message accessing the assignment, you will likely need to follow our instructions to re-upload the PDF into Canvas.