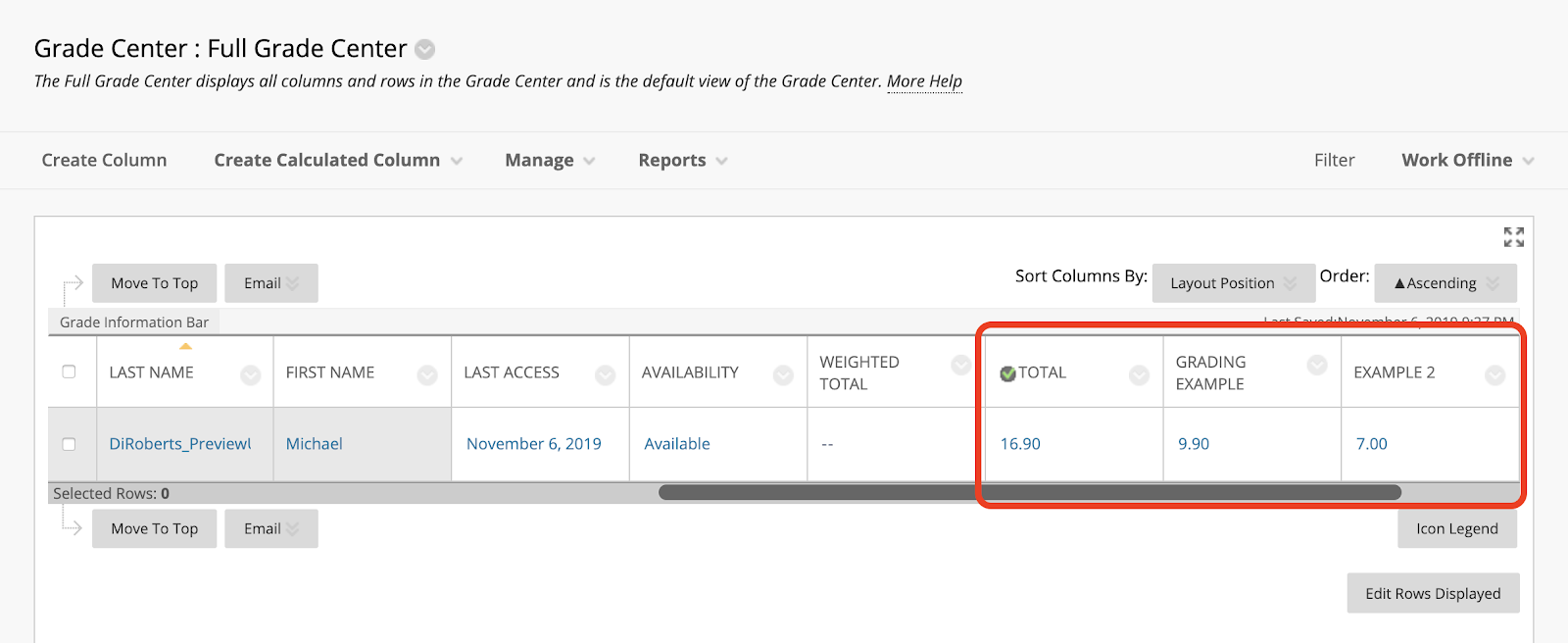The Hypothesis LMS app has been integrated with Blackboard’s Gradebook, making it easier to assess student annotations. The integration singles out each student’s contributions to a conversation on a document and enables instructors to enter a grade for an annotated reading assignment.
1. Make sure to enable grading when creating the assignment
Important: If you’re editing an assignment to turn on grading after the fact, the drop-down menu and grade submission will only work once students have visited the assignment after grading has been turned on.
Blackboard Learn Original
For step-by-step instructions on creating an assignment read Creating Hypothesis-enabled Readings in Blackboard Learn Original.
- Set Enable Evaluations to “Yes”
- Enter a number in Points Possible.

Blackboard Ultra
For step-by-step instructions on creating an assignment read Creating Hypothesis-enabled Readings in Blackboard Ultra.
- Check the box to Create gradebook entry for this item.
- Enter a number for Maximum points

2. Launch the assignment after students have annotated
When you launch your Hypothesis assignment, you will see the grading toolbar across the top of the screen:
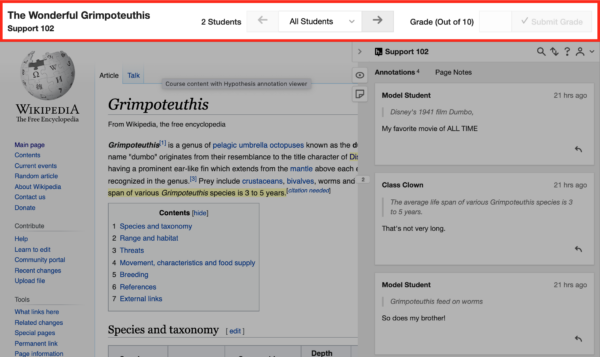
The grading toolbar allows you to:
- Toggle between a student’s annotations and the whole class, to see each student’s work in context and by itself
- See how many annotations each student created (including replies)
- Enter a grade, which will be sent to the LMS grade book
Selecting and viewing annotations
You can use the arrows on the grading bar to cycle through the class list:

Or select a student’s name from the dropdown:

The Hypothesis sidebar will filter to show only the annotations of the selected student:
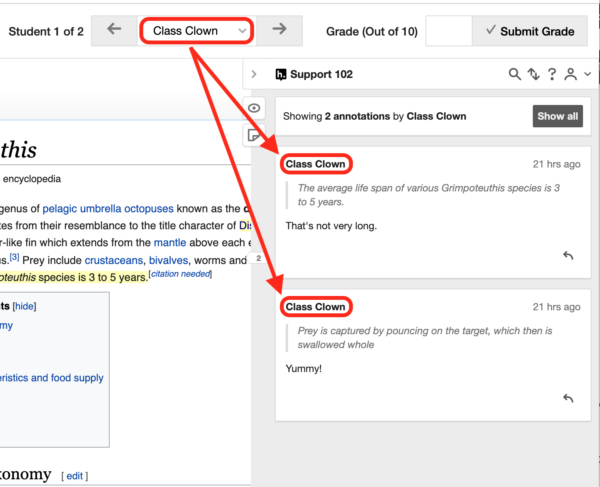
To submit a grade for the student shown in the grading bar, enter a number between 0 and the maximum point value for the reading (decimals are allowed) and click the Submit Grade button. In the picture below the Hypothesis-enabled reading has a max point value of 100.

You can also click on the comment button and leave a comment that will only be visible to the student in their Gradebook.

In the student’s Gradebook they’ll see both the grade and the comment.
Submitting a grade
To submit a grade for the student shown in the grading bar, enter a number between 0 and 10 — decimals are allowed — and click the Submit Grade button.

Note: The grading bar is only able to submit a grade value between zero and 10, which may not match the grading point scale you have configured for the assignment.
It may be helpful to think of the grade entered here as a percentage of the maximum grade configured for the assignment. For instance, if the assignment is configured to be worth 100 points, entering a grade here of 7.5 points will result in a final grade of 75 (100 x .75 = 75). If the assignment is worth 20 points, entering a grade here of 7.5 will result in a final grade of 15 (20 x .75 = 15).