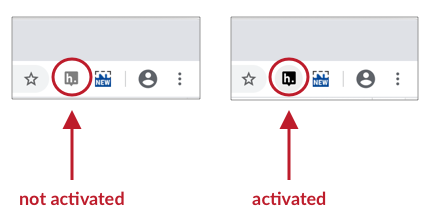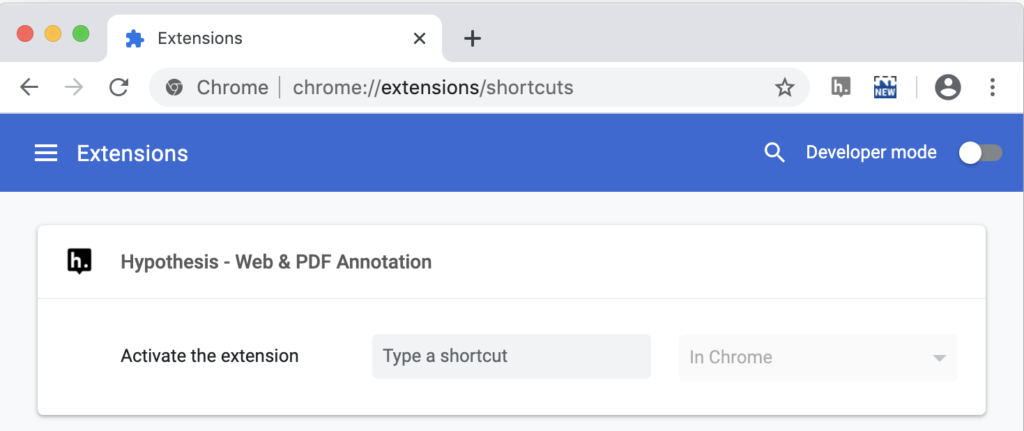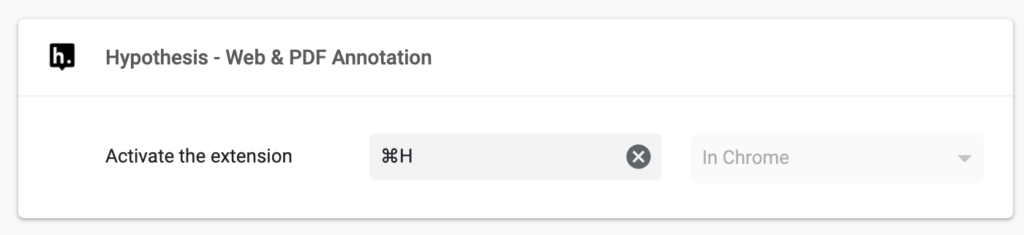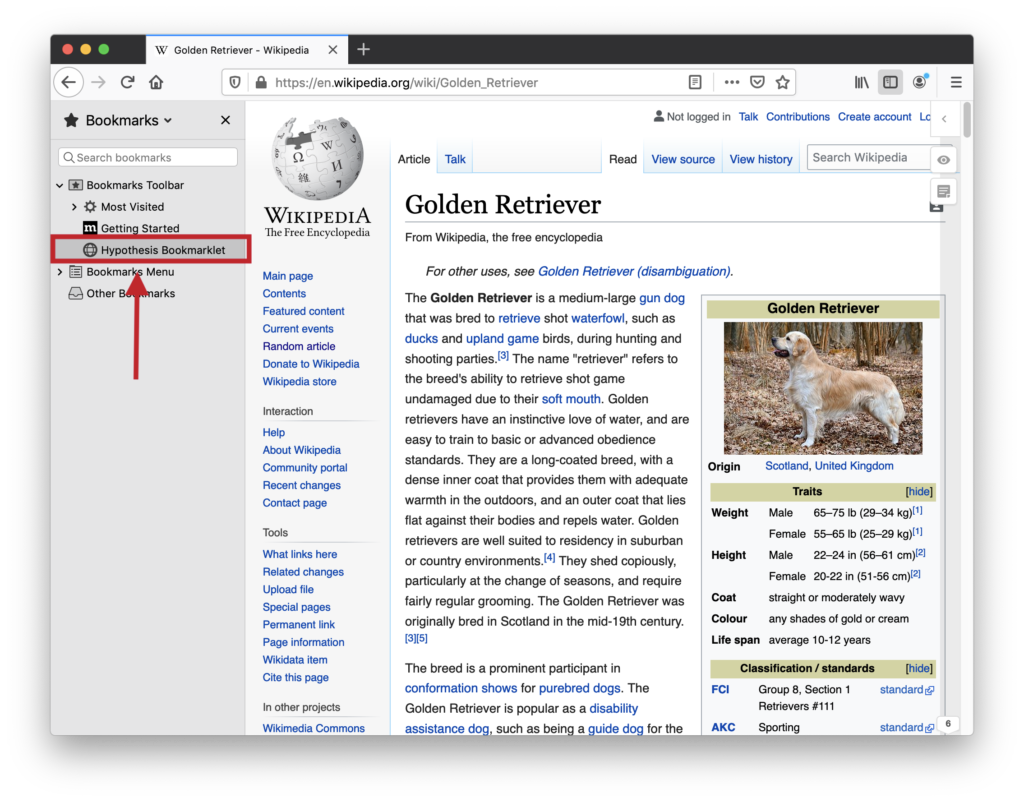Note: users of our LMS app will not need to activate Hypothesis when launching assignments or readings. This article is intended for those using our Chrome extension or Bookmarklet.
Once you have created your account and added Hypothesis to your browser, you will need to activate Hypothesis on each page you wish to annotate. Then, you will be able to select text on the page and add annotations, or expand the annotation pane and see annotations that have already been added.
If you’re using Chrome
Navigate to the page you wish to annotate. Click on the greyed-out Hypothesis button in your browser’s toolbar. The button will turn black, and the annotation pane will appear on the page.
Setting and using a keyboard shortcut
Chrome allows you to set custom keyboard shortcuts to activate extensions without using your mouse. If you would like to activate the Hypothesis extension using your keyboard, make this one-time configuration:
Navigate to the extensions shortcuts page
Type chrome://extensions/shortcuts into your URL bar. This will bring you to a page where you can set shortcuts for all Chrome extensions you have installed:
Set your shortcut
Navigate to the card that corresponds with the Hypothesis extension. In the text box following the “Activate the extension” prompt, type the shortcut you’d like to use. In the screenshot below, a Mac user has chosen Command+H:
Your shortcut will automatically save and you can navigate away from this page.
Use your shortcut
Navigate to any web page or document from your Chrome browser and type your shortcut. You will now be able to explore, create, and interact with annotations.
If you’re using Firefox or another browser
Navigate to the page you wish to annotate. Open your Bookmarks and select “Hypothesis Bookmarklet” from the list of bookmarks. This can be done with your mouse or by using keyboard commands set by your browser and/or accessibility software. For more information, consult: