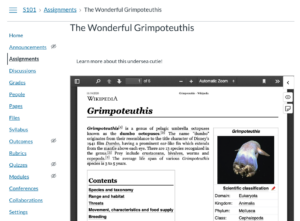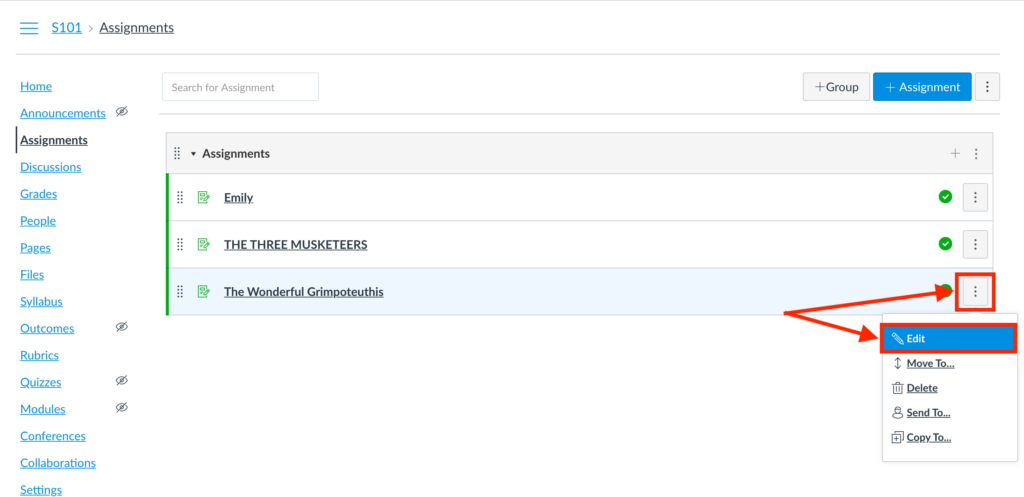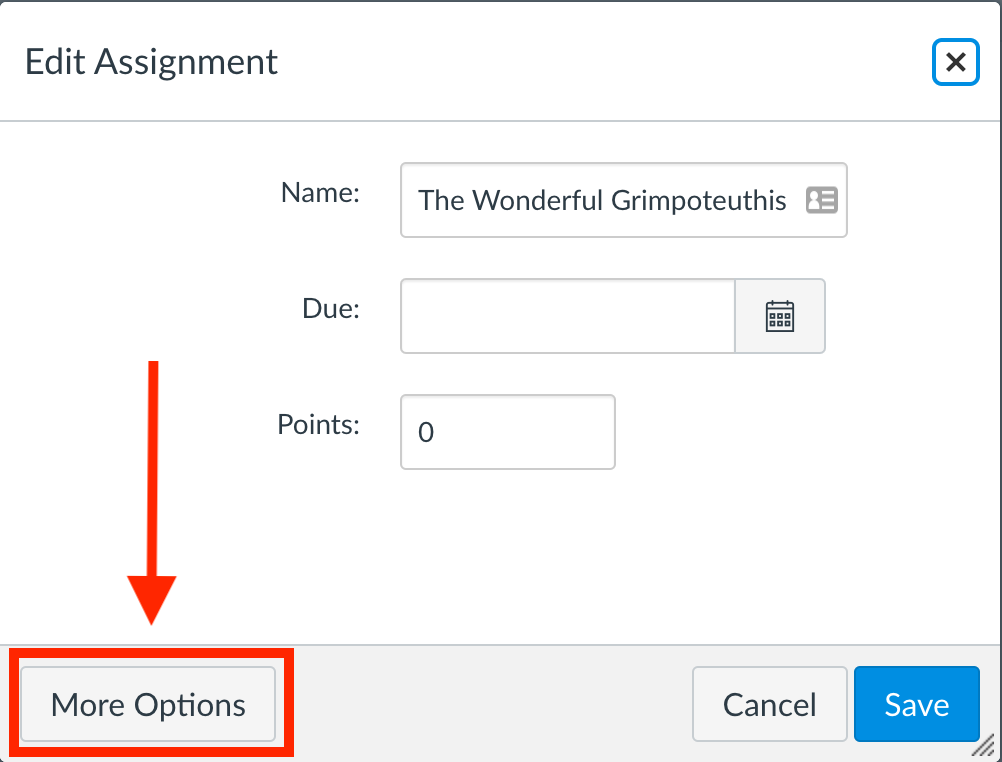Occasionally you may see an error when opening a Hypothesis Canvas assignment: Hypothesis couldn’t find the file in the course. Students may also encounter a similar error: Couldn’t get the file from Canvas
The usual fix, and the first one to try, is to re-link the PDF to the assignment. Occasionally, however, this does not resolve the error. In these cases, you will likely need to re-upload the PDF into Canvas and re-link the Hypothesis assignment to the re-uploaded file.
1. Re-upload the file to your Canvas course site
From the Canvas sidebar select Files and confirm that the PDF is available (Note: If the file is missing, you will need to upload a new copy of the PDF to Canvas Files and skip to step 2):
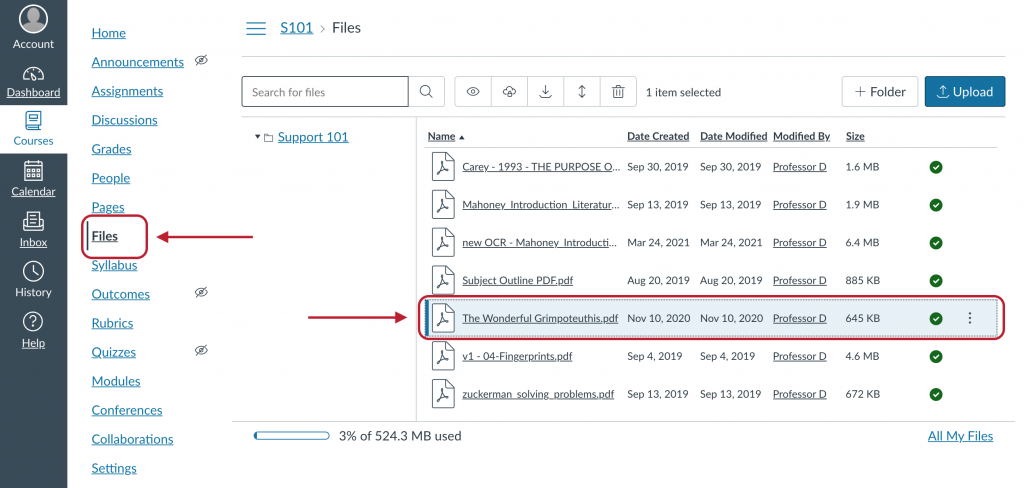
With the file selected and highlighted, click the Download button to download the PDF to your computer:
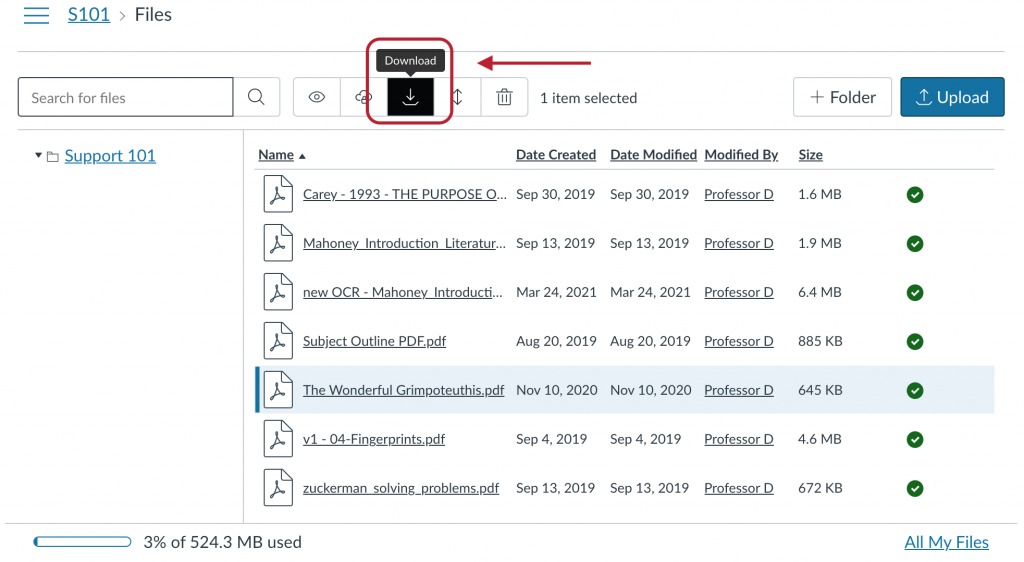
Now, click the Upload button and browse to the PDF that you just downloaded above. You will be re-uploading this file back into you Canvas course:

When prompted, select to Replace the existing file with new PDF you are uploading:
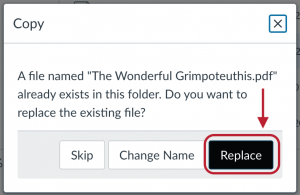
Confirm that the PDF re-uploaded with no errors.
2. Edit the Assignment
From your Assignments page, find the assignment, click the 3 dots at the right, and select Edit:
In the Edit Assignment window, click the More Options button:
3. Re-attach the PDF to the assignment
Scroll to locate the section labeled Submission Type. Make sure External Tool is selected from the drop-down, then click the Find button:

From the Configure External Tool window, select Hypothesis:
On the next screen, click Select PDF from Canvas:
Locate the PDF for your assignment and click Select:
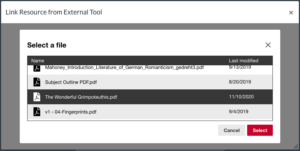
Then click Select once again on the second window.
4. Save the assignment
Scroll to the bottom of the assignment page, and click the Save button to save the updated assignment.
5. Confirm that the assignment now loads successfully
Launch the assignment and confirm that you no longer see an error message: