Note: This feature requires that a D2L administrator has enabled an OAuth 2.0 app integration with Hypothesis. For other methods to implement reading groups in your LMS, see How to Assign Hypothesis Readings to Small Groups.
Hypothesis allows you to create small reading groups using D2L’s built-in Groups functionality, which provides enormous flexibility to build and manage your own student reading groups.
Some examples of the kinds of reading groups you can create:
- Have D2L automatically create and populate groups based on either how many groups you want, or how many students you want in each group
- Automatically create groups to match existing course section membership
- Create one group per student — useful for 1:1 annotation between student and instructor
- Or customize group membership in any other way that makes sense for your course and assigned readings
More information about creating and using D2L Groups can be found here.
Create a D2L Group Category
A Group Category is a D2L organizational container that contains one or more groups. Note that you can create as many Group Categories as you want in a course.
1. From the “Course Tools” menu select “Groups”

2. Click the “New Category” button to create a new Hypothesis group category

3. Name and configure the new Group Category as needed
Give the category a name and optional description.
Under Enrollment Type choose the appropriate selection. D2L has many options here for automatically creating your groups for both manual enrollment or automatic enrollment. Please see the D2L/Brightspace help documentation on setting up groups for more information and guidance.
Click the Save button when finished. D2L will create the groups as configured.

4. Manually enroll students into the appropriate groups, if needed
If students have not been automatically enrolled into groups based on the setting chose above, you can now manually enroll the students by clicking the down arrow next to the group category name and selecting Enroll Users.

For each student listed, check the box for the appropriate group in which you want that student to be enrolled. Click the Save button when you are finished.

Your new Group Category is now available to be used for any Hypothesis reading!
Create a Hypothesis Group assignment
Important: Make sure you have built and configured your D2L Group Category and Groups before creating a new Hypothesis reading.
Note that the Hypothesis app refers to Group Set in the following configuration screen; this is equivalent and identical to the above D2L Group Category.
When creating a new Hypothesis reading you will be prompted during set-up to choose to configure the reading as a group assignment. Check the box to indicate This is a group assignment and select from the drop-down list an existing Group Set that reflects your desired reading groups.
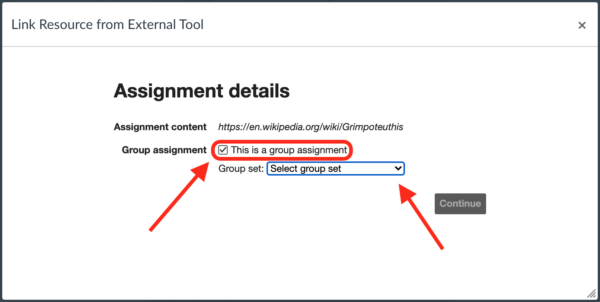
As the instructor, when you open the Hypothesis reading you will see each group listed in the drop-down at the top of the Hypothesis sidebar. To view annotations for a group, select the group name from the list.
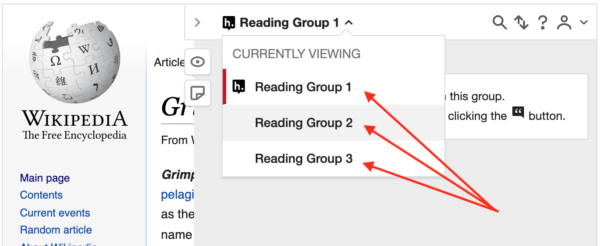
Students opening the Hypothesis reading will only see the one group listed in the sidebar of which they are a member. Annotations they post will only be visible to other members of that group and vice versa.
Updating D2L groups
When students are added to a D2L course, especially after the class begins, they may not be automatically added to the Groups in your course. The course instructor will need to edit the Groups in the Group Set to put those newly-added students into a group.