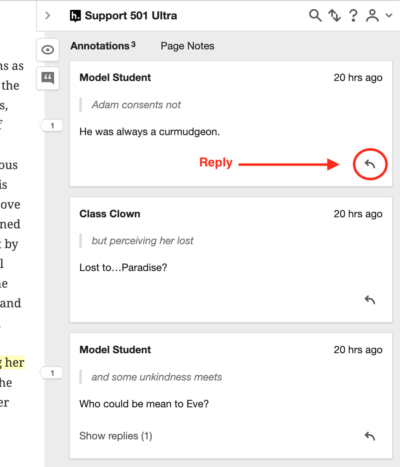The Hypothesis VitalSource Reader allows instructors at participating schools to create Hypothesis assignments in their LMS using documents from VitalSource’s extensive collection of texts and ebooks.
Who is this guide for?
- This guide is for students who have been assigned Hypothesis-enabled readings of texts from VitalSource
- For the instructor version of this guide, click here
Identify whether your school uses the VitalSource LMS tool
Different schools may have different types of partnerships with VitalSource, but for the purpose of this guide we are primarily concerned with whether you use the VitalSource LMS tool to access and manage your VitalSource course books.
The VitalSource LMS tool provides access to your VitalSource bookshelf directly from your LMS, and may be named differently depending on how it has been set up; VitalSource Course Materials or simply Course Materials are most commonly used as the name of the tool.
If your school does not have an LMS integration with VitalSource, then you should already be familiar with logging on to VitalSource separately from the LMS to manage the books used in your courses.
Our instructions for viewing VitalSource readings in Hypothesis will occasionally differ depending on whether the VitalSource LMS tool is being used at your school.
If you have any questions or are unsure which category of partnership your school has, please check with your instructor, or reach out to us at Hypothesis.
If the VitalSource LMS tool is available
Before opening Hypothesis, you must have previously purchased, accepted, or added to your Bookshelf Library, the book or text being used for the assignment. Please reach out to your instructor, or your campus bookstore, if you have questions about this.
Before opening the Hypothesis reading assignment you will need to do the following:
- In your LMS course, open the VitalSource LMS app
- The book(s) you will be using should already have been assigned to your course and visible in the VitalSource portal
- Launch each book from the portal once. By launching the book you will associate the book license to your account, making it possible to use in a Hypothesis reading assignment.
- If you begin to get errors when attempting to launch Hypothesis after your school’s add/drop period, you may need to return to step 3 and launch the book from within VitalSource again.
If the VitalSource LMS tool is not available
Before opening the assignment, you will need to have created and know the credentials to your VitalSource Bookshelf account.
Your account may already be created if your school has an existing partnership with VitalSource. If you do not already have an account, follow the steps to create your account. If you do already have an account, you may still need to follow the steps to complete your VitalSource account before you can use the account with Bookshelf and Hypothesis.
You will also need to have purchased, or added to your Bookshelf Library, the book or text that is being used for the assignment. Please reach out to your instructor, or your campus bookstore, if you have questions about this.
Each time the assignment is opened, you will be prompted to log on to VitalSource Bookshelf with your Bookshelf account. After successfully logging on, the assignment will open. When logging on, please make sure to accept cookies from the VitalSource site!
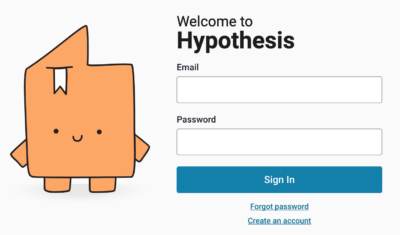
Annotating the Hypothesis assignment
When you first load the Hypothesis VitalSource assignment, it will open to a location chosen by your instructor when they created the assignment. This starting page is simply a convenience to bring you to the appropriate point to begin reading from. You are still able to navigate to any page in the entire text, so make sure you know which portion of the text has been assigned for reading.

Select a section of text and click the Annotate button to add your own annotation. To add a simple highlight with no note, select text and click the Highlight button. Unlike annotations, your highlights are always private and not visible to anyone else in the course.
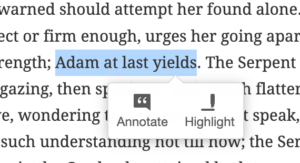
You will see annotations made by yourself and others in the Hypothesis sidebar on the right. You can reply to annotations by clicking the arrow on the annotation card.