If you don’t have a free Hypothesis account yet or need to equip your browser with our extension or bookmarklet, visit our Get Started page or find more detailed help in our Quick Start Guide.
Once you’re equipped with Hypothesis, you can explore and interact with public annotations. You’ll need to log in to create annotations and to see private or group annotations.
Viewing annotations
Visit any webpage and activate Hypothesis in Chrome by clicking the Hypothesis extension button in your toolbar.

In other browsers like Internet Explorer, Firefox, or Safari, click the bookmarklet in your toolbar to activate Hypothesis.

If Hypothesis is already activated, the website you are visiting probably has embedded Hypothesis so any visitor can use annotation without needing a browser extension or bookmarklet.
Open the Hypothesis sidebar or click on highlights to view existing public annotations.

Use the Hypothesis sidebar to explore annotations and page notes.
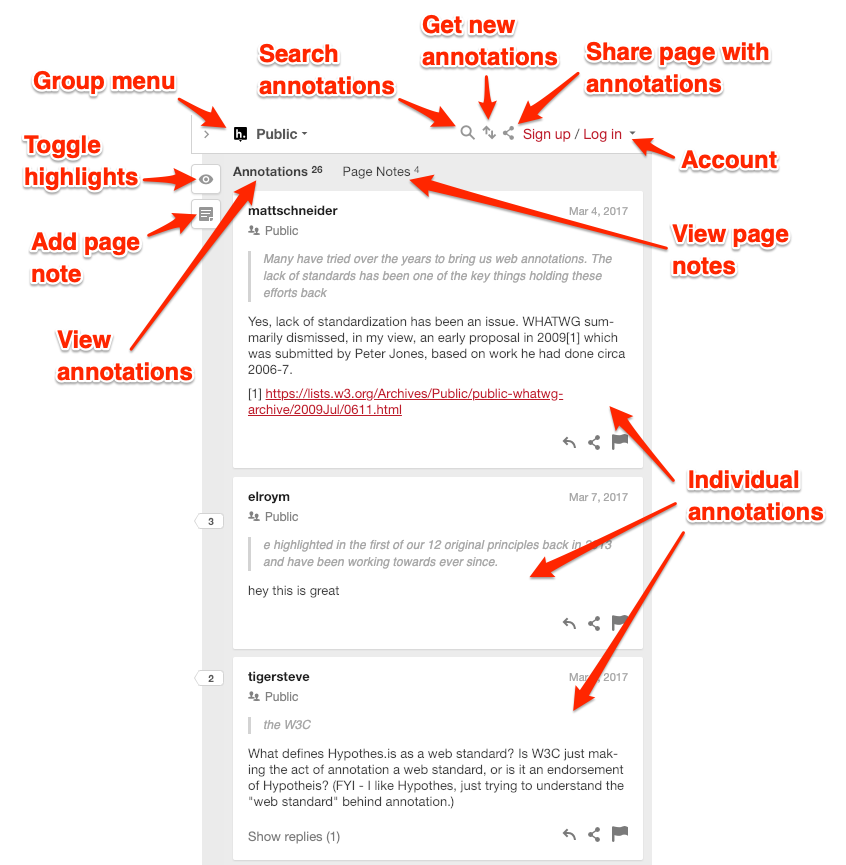
Log in to Hypothesis in the upper right of the sidebar to see your own private annotations and annotations in your private groups.

Interacting with annotations
Every annotation has various components, including a unique link (aka URL) you can use to share it on social media, via email, or by copying the link to paste elsewhere.

Log in to Hypothesis to reply to any annotation or page note, starting an attached, threaded conversation.
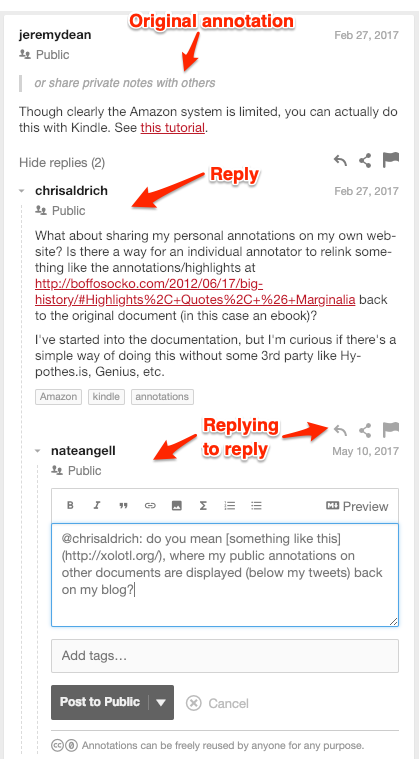
Creating annotations
Log in to Hypothesis and use your cursor to select any text. The annotation adder will pop up, enabling you to choose whether to create a highlight (highlights are like private annotations with no related note) or to annotate the selected text.

When creating an annotation, use the toolbar above your note to format text, and add links, pictures, or equations (in LaTeX format). You can also paste links to YouTube videos to embed them in your note. There’s a help button to learn more about the simple “Markdown” formatting. Use Preview to see how your note will look before you post.
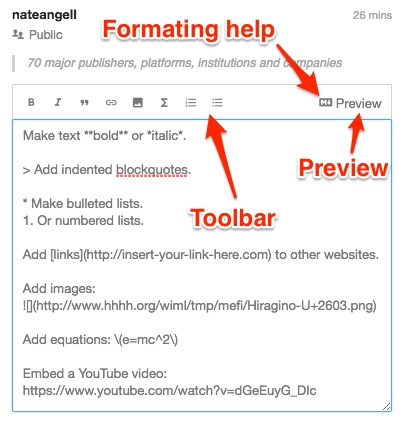
Annotations can be searched by tags, so you can add as many tags as you want to relate it to other annotations with the same tags.

Use the groups menu in the sidebar to choose whether to post your finished note in the public layer or in one of your groups.

In whichever group you choose, you can make your note private by choosing “Only Me”. For more information on how this works, see our help article: Who can see my annotations?

You can also create public or private page notes to make more general annotations not related to specific highlights on the page.

You can come back at any time to edit or delete your own highlights, annotations, replies, or page notes.
Exploring annotations
If you return to any webpage or document with annotations and activate Hypothesis, you’ll see all your own annotations, along with any annotations shared by other people. But you can also click on your username in the Hypothesis sidebar to visit your profile to find all your annotations collected together.
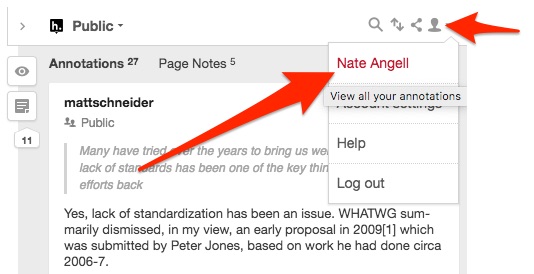
Your profile is a dashboard where you can find a list of all your annotated documents with the latest at the top, and search them by keywords, tag, group, or URL (ie, the web address of an annotated document).
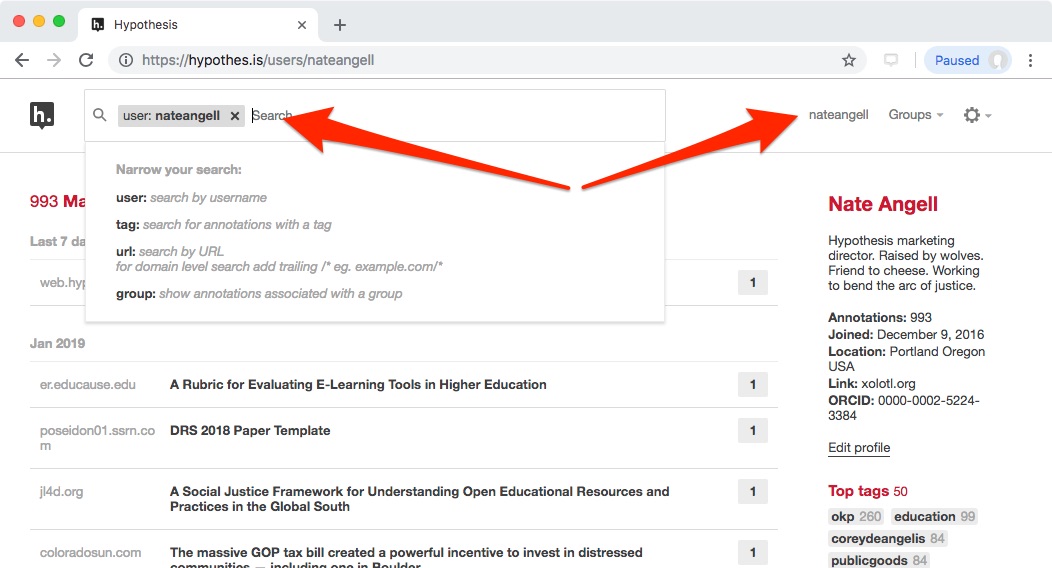
Click on any document in the list to see details, including all annotations, highlighted text, tags, annotators, and links to visit the original source and annotations in context, or to share annotations via social media, email, or elsewhere.

The same dashboard in your profile enables you to explore not only your own annotations, but also public and shared annotations by others. Click in the search field to expand beyond your own annotations and search by keywords, user, tag, group, or URL (ie, the web address of an annotated document).
