Hypothesis integrates with the D2L gradebook, allowing you to submit grades directly from the grade bar at the top of the Hypothesis assignment. For instructions on creating a Hypothesis reading in D2L please see our help article.
Follow these steps to enable the grade bar in D2L and grade student annotations.
If your D2L admin has set up automatic grading the Hypothesis grading bar will appear automatically.
There is an option in D2L for external tools to automatically enable grading. If this setting is turned on in your D2L instance for Hypothesis then the grading bar will appear above every Hypothesis reading automatically. If you see the grade bar, skip to Grade The Assignment below. When automatic grading is turned on a new column for any given Hypothesis-enabled reading in your D2L gradebook will not appear until you actually assign a grade.
D2L’s automatically-created grade items are always worth 100 points. If you wish to change that value:
- Wait until you are ready to grade the reading
- Navigate to the Hypothesis-enabled reading you’d like to grade and input a grade for a single student.
- Navigate to the Course Gradebook and find the grade column that has just been created for your Hypothesis-enabled reading. Click the down arrow in the appropriate column and select “Edit.”
- Change the Maximum Points (and if needed, the Weight) associated with this Grade Item
- Re-grade the initial student and continue grading other students.
If you suspect automatic grading is not turned on for Hypothesis in your D2L instance please ask your D2L administrator to review the final section of this help article.
If automatic grading isn’t turned on then the instructor needs to create a new D2L Grading Item for each Hypothesis assignment
1. Check if the Hypothesis grade bar is visible
Open the Hypothesis reading and check to see if the Hypothesis grade bar appears at the top of the document.
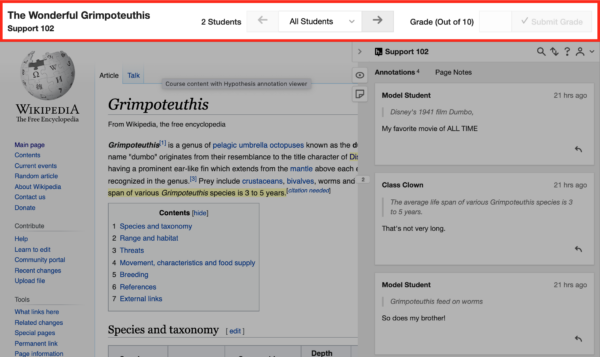
If you see the grade bar, skip to Grade The Assignment below. Otherwise, continue to step 2.
2. Create a new Grade Item for the assignment
- Locate the Activity Details for the Hypothesis reading, and under Assessment click Add a grade item…

- Click the + New Grade Item button

- In the New Grade Item pop-up window, enter a name for the grade item, e.g. “Hypothesis Grade Item”, optionally scroll through the configuration options to customize the grade item, then click the Create button

- Under Assessment, note the new grade item you just created and click the Save button to save

- Reload or re-open the Hypothesis reading assignment to view the Hypothesis grade bar
Note: The options to auto-create grade items and add grade items are settings controlled in D2L and not with Hypothesis. Only one of these two options must be enabled to make the grading bar visible. Below is a matrix showing how these settings affect the grading bar visibility.

Grade The Assignment
When you launch your Hypothesis assignment, you will see the grading toolbar across the top of the screen:
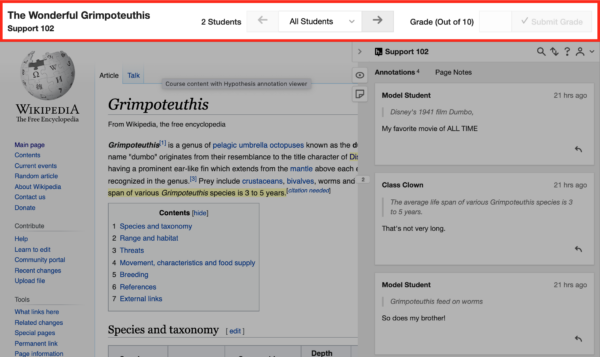
The grading toolbar allows you to:
- Toggle between a student’s annotations and the whole class, to see each student’s work in context and by itself
- See how many annotations each student created (including replies)
- Enter a grade, which will be sent to the LMS grade book
Selecting and viewing annotations
You can use the arrows on the grading bar to cycle through the class list:

Or select a student’s name from the dropdown:

The Hypothesis sidebar will filter to show only the annotations of the selected student:
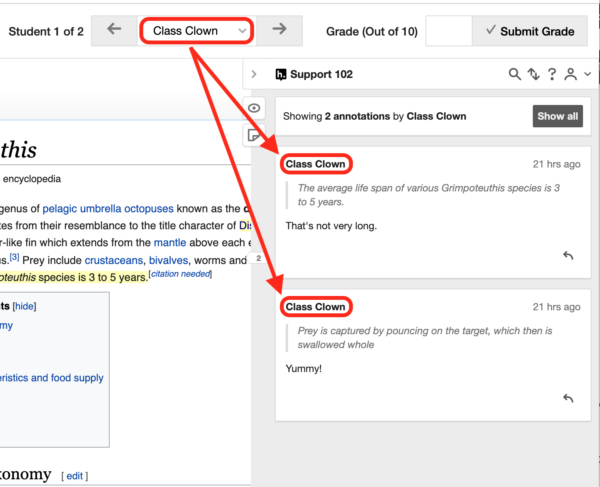
To submit a grade for the student shown in the grading bar, enter a number between 0 and the maximum point value for the reading (decimals are allowed) and click the Submit Grade button. In the picture below the Hypothesis-enabled reading has a max point value of 100.

You can also click on the comment button and leave a comment that will only be visible to the student in their Gradebook.

In the student’s Gradebook they’ll see both the grade and the comment.
Submitting a grade
To submit a grade for the student shown in the grading bar, enter a number between 0 and 10 — decimals are allowed — and click the Submit Grade button.

Note: The grading bar is only able to submit a grade value between zero and 10, which may not match the grading point scale you have configured for the assignment.
It may be helpful to think of the grade entered here as a percentage of the maximum grade configured for the assignment. For instance, if the assignment is configured to be worth 100 points, entering a grade here of 7.5 points will result in a final grade of 75 (100 x .75 = 75). If the assignment is worth 20 points, entering a grade here of 7.5 will result in a final grade of 15 (20 x .75 = 15).
Access the D2L Grades tool
In your course nav bar, click Grades. You’ll see a column in the grade book corresponding to your Hypothesis-enabled reading. The grades you entered above will be populated here:
For administrators: Automatically creating grade items
Some of our school partners added Hypothesis to their D2L instance before D2L offered the option to automatically create grade items. If this option is not currently on in your D2L instance, you can enable it by opening your admin menu and then “External Learning Tools”. Open your Hypothesis deployment and under “Configuration Settings” make sure there’s a check mark next to “Auto Create Grade Items”.

