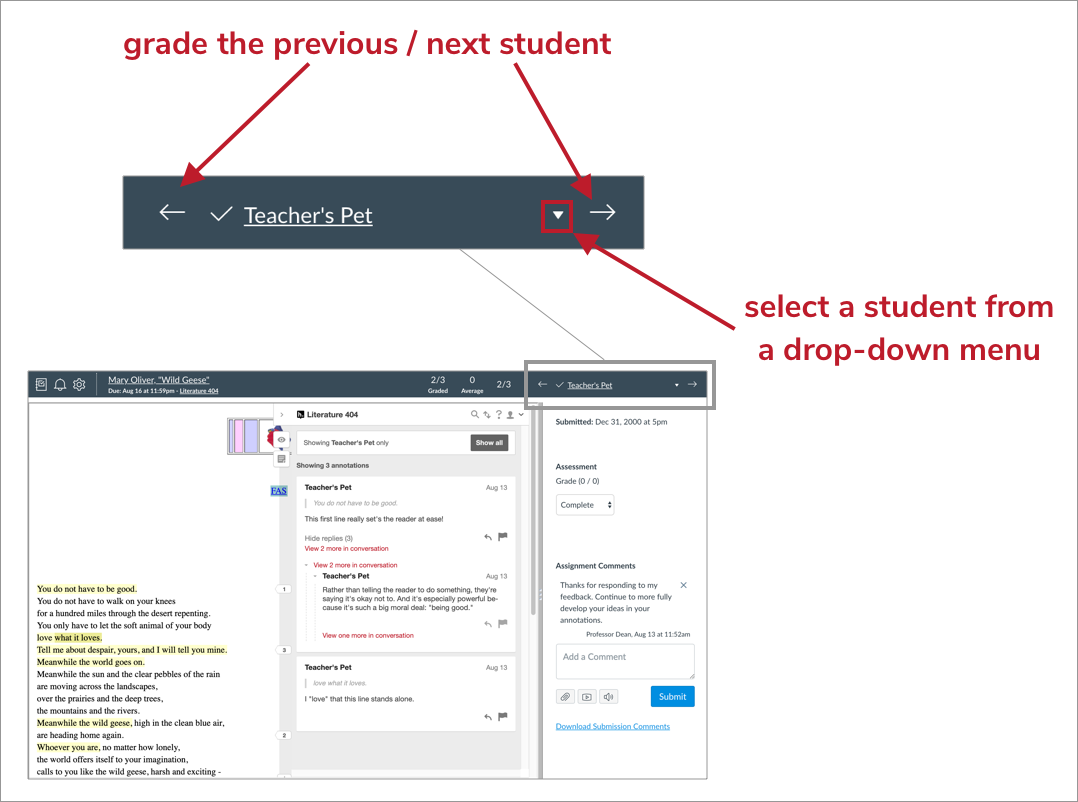The Hypothesis LMS app has been integrated with SpeedGrader in Canvas, making it easier to assess student annotations. The integration singles out each student’s contributions to a conversation on a document and enables instructors to enter a grade and written feedback for an annotated reading assignment.
Important: In order to use the SpeedGrader functionality, instructors will need to create their Hypothesis-enabled readings as Assignments rather than Module Items.
When does Canvas report a student Hypothesis submission for grading?
Before an instructor can grade a student in SpeedGrader, Canvas requires that a student “submit” an assignment. We understand, however, that instructors assign Hypothesis readings for students to complete over a wide variety of contexts. For instance, a student might visit an assignment, annotate, leave, come back and annotate some more, reply to another annotation, etc.
To account for this, Hypothesis uses the following rules to determine whether to make a submission to Canvas on a student’s behalf:
- A student opens the assignment. No submission is made.
- The student annotates, or replies to an annotation. This sends a submission.
- During the same session, the student posts or replies to additional annotations. No further submission is made.
- The student closes the assignment.
- The student reopens the assignment.
- The student annotates or posts a reply. This sends a new submission to SpeedGrader.
- The instructor gives the student a grade in the assignment.
- The student reopens the assignment.
- The student annotates, or replies to an annotation. No further submission is made since a grade has already been given.
To summarize:
- Hypothesis will only make a submission the first time a student annotates or replies while that student has the assignment open
- Each additional time the assignment is opened the same rules apply, with at most one new submission made if a student posts again
- No submission will be made if they do not annotate
- No submission will be made after a grade has been given
SpeedGrader will not count each subsequent submission as a re-submission, rather each will count as a new submission with a new submission date.
Using SpeedGrader to enter grades and provide feedback
When SpeedGrader launches, you will see your Hypothesis assignment with the annotation sidebar focused on the first student in your Gradebook. Here you can:
- See how many annotations the student created (including replies)
- Toggle between the student’s annotations and the whole class, to see the student’s work in context and by itself
- Add a comment, which will be visible only to the student you are grading
- Enter a grade, which will be sent to the Canvas Gradebook (Don’t forget to click the Submit button!)
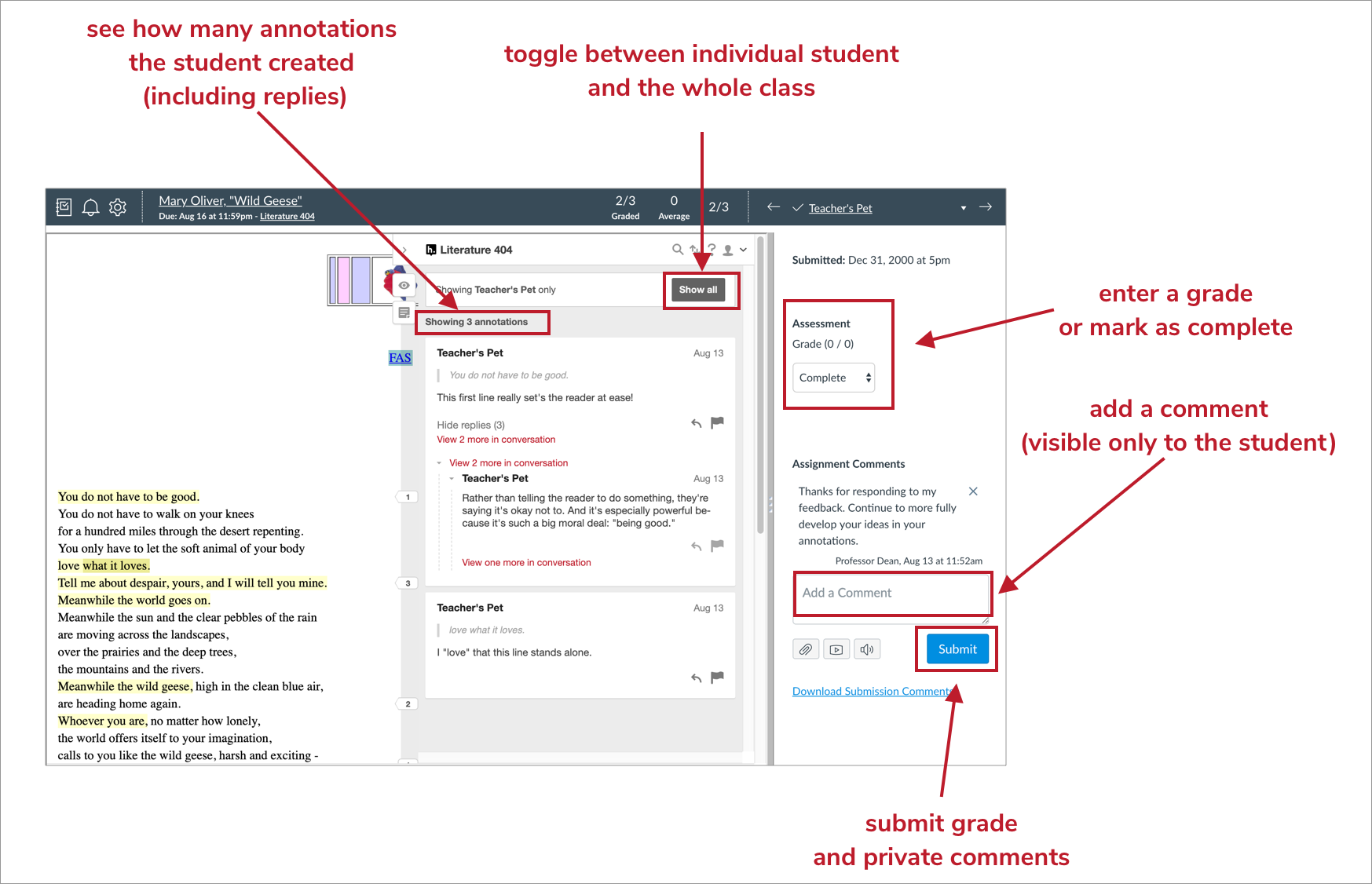
When you’re ready to move on to the next student, use the arrows or dropdown menu at the top right of the SpeedGrader interface: