This guide is for schools without specific data residency requirements. For compliance with Canadian data residency requirements please see the Canadian version of this guide.
Who is this guide for?
- This guide is for Moodle administrators who want to install Hypothesis across their entire installation.
- If you do not have administrator access and want to install Hypothesis in your course, please see our guide to installing Hypothesis in a Moodle course.
- Are you having trouble getting Hypothesis installed in Moodle? Please contact us!
Before you install Hypothesis you may wish to review the LTI parameters we use. You can find them here.
1. Generate Hypothesis Credentials
These instructions assume that you have already spoken with a member of our Education Team and been provided with a link to the page where you can generate Hypothesis credentials.
If you have not yet received a link, please fill out this form and a someone from our Education Team will get in touch with you about the next steps.
In the form to generate credentials, fill out the following:
- LMS Domain:
- This is the basic web address instructors and students use to access your LMS (e.g., lms.yourschool.edu)
- Email:
- Can be any valid email address that belongs to you
Note: Ignore the two Canvas-specific fields. Those are relevant only for use in Canvas LMS.
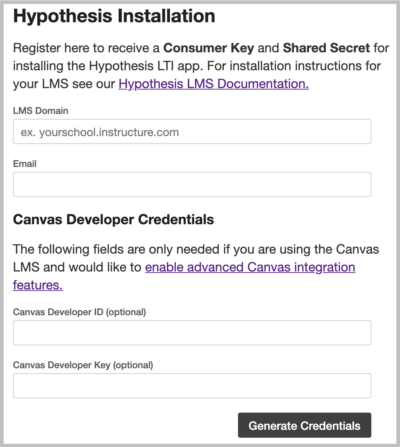
Click the Generate Credentials button.
You will be shown a screen that contains your new Hypothesis Consumer Key and Shared Secret.

Don’t close this tab/window! You will need to copy and paste these credentials later in the install process.
2. Go to Site Administration
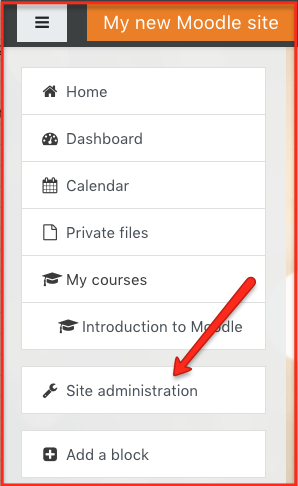
3. Go to Manage Tools
Select the Plugins tab, then locate and select Manage tool (found under Activity modules > External tool)
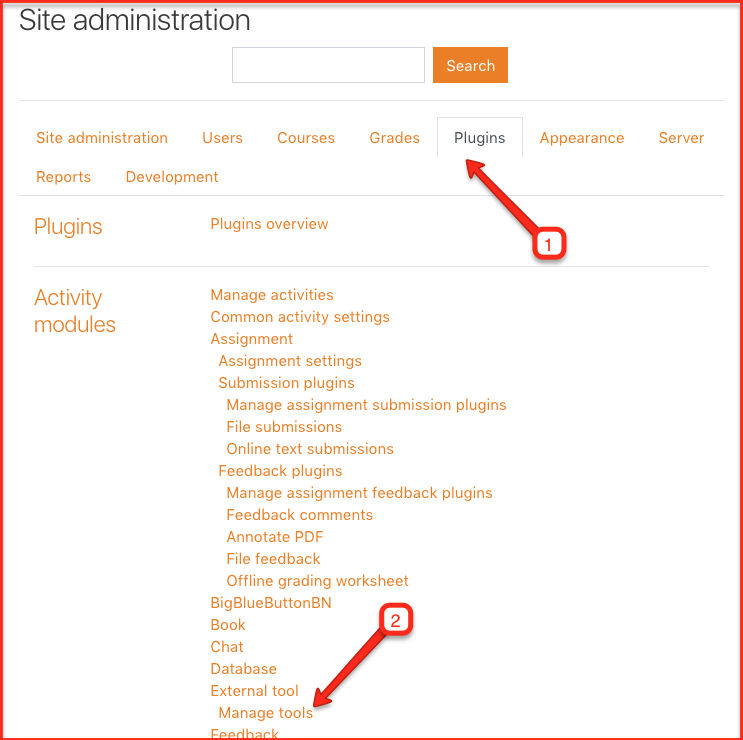
4. Choose “configure tool manually”
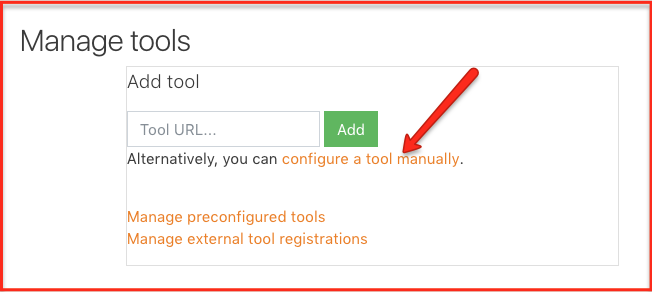
5. Fill out External Tool Configuration
Under Tool Setting enter the following:
- Tool Name:
- Hypothesis
- Tool URL:
https://lms.hypothes.is/lti_launches
- LTI version:
- LTI 1.0/1.1
- Consumer Key and Shared Secret:
- Enter the credentials you generated in step 1
- Default launch container:
- New window. While not required, selecting “New window” will maximize the space given to the original text and annotation pane.

Click Show more… and for Secure icon URL enter (optional, to display the Hypothesis icon):
https://d242fdlp0qlcia.cloudfront.net/uploads/brand/HypothesisBlackboardIcon.png
![]()
Expand the Privacy section and enter the following:
- Share launcher’s name with tool:
- Always
- Check the box to Force SSL
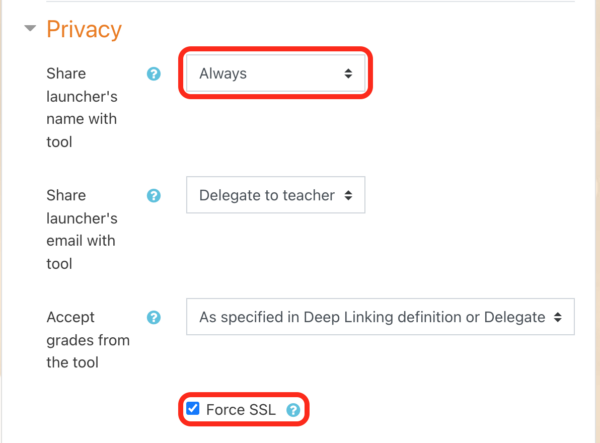
Click the Save changes button when finished.
To create an assignment in Moodle using Hypothesis, see our guide Creating Hypothesis-enabled readings in Moodle.