Looking for tips on how to annotate well? See our Annotation Tips for Students.
Introduction
Hypothesis lets you take notes, view and reply to other notes, along with other features. When you open a Hypothesis assignment you’ll see the web page or PDF your teacher assigned alongside the Hypothesis sidebar.

The Basics
The first time you’re in a Hypothesis assignment, the sidebar will contain some basic instructions.

Highlights
To create a highlight, select text in the assignment and choose “Highlight” from the popup.
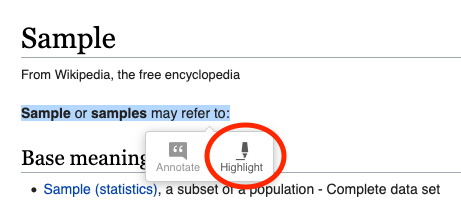
Your classmates and instructor will not be able to see these highlights, and you will not see this type of highlight left by other students or instructors.
Annotations
To create an annotation, select text in the assignment and choose “Annotate.”
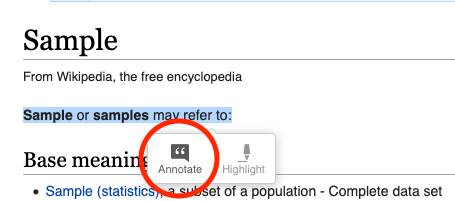
After clicking Annotate, add your text to the annotation card and click “Post.”

By default your annotations are visible to your classmates and your instructor. Unlike choosing the “Highlight” button, the highlight you create when making an annotation is visible to others.
Here’s a sample video to illustrate how to annotate using Hypothesis.
Embedding and Formatting
Here are some links to guides on how you can embed objects and format your annotations:
- Adding Links and Images
- Adding Videos
- Mentioning a User in an Annotation
- Formatting Annotations with Markdown
- Formatting Annotations with LaTeX
Annotation Options
Look below to learn about:
Tags
Tags help you organize your notes and categorize your thinking.

Posting privately
Use the down arrow next to the “Post” button and change the location of your annotation to “Only Me”. These notes are only visible to you.

Formatting
Format your annotation with bold, italics, quotes, links, inserted images, math notation, bullet points and numbered lists.

@mentions
Mention other users in the assignment to draw their attention to your annotation. More about @mentions can be read here.

Page notes
Page notes aren’t linked to any particular passage within the assigned text. Click on the page note button to leave a page note.

New/updated annotations
When someone else has written a new annotation, or updated an existing annotation, Hypothesis will display the notification badge in the upper right portion of the sidebar. It will show an icon of an arrow pointing down with a number next to it. The number reflects the number of new/ changed annotations. Click on this icon to display all of the new and changed annotations.

Other functions
Use the buttons on the top of the sidebar to search annotations, sort your annotations, export/ import annotations and get help with Hypothesis.
